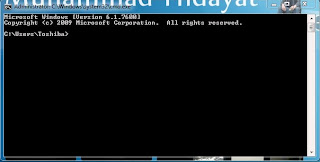Proteksi Data Text dengan Aplikasi CTI Text Encryption
Beberapa orang suka menggunakan aplikasi Notepad untuk menyimpan data-data penting seperti nama pengguna dan kata sandi email, nomor rekening, pin bahkan nomor asuransi dan lainnya. Yang menjadi alasan utama lebih memilih format txt sebagai media penyimpanan karena jenis data ini relatif lebih aman dari serangan virus, mudah dibuka dan juga relafit berukuran kecil sehingga mudah disimpan ke dalam flash disk atau bahkan perangkat seluler.Tetapi data txt juga rentan dengan serangan non virus seperti manusia usil yang berniat jahat, untuk itu perlu ada tambahan keamanan supaya data txt tetap aman. Bagaimana cara mengamankan data txt, kita akan ulas lebih jauh di sini dengan aplikasi bernama CTI Text Encryption.
Aplikasi CTI Text Encryption adalah sebuah program portable yang dapat melakukan enkripsi data txt sehingga tidak akan terbaca oleh manusia atau oleh virus sekalipun. Aplikasi ini juga dapat mengembalikan hasil enkripsi sehingga dapat kembali terbaca seperti sediakala.
- Oke, kita langsung saja ke cara penggunaannya, pertama download programnya di sini: http://ctiencrypt.codeplex.com/releases/view/100206
- Karena aplikasi ini bersifat portable, Anda tidak perlu melakukan instalasi terlebih dahulu. Agar lebih mudah, saya akan langsung lakukan tes and run, buatlah sebuah file dengan notepad dan beri nama testrun simpan di local D atau folder lainnya. Isi file dengan teks sembarang namun tetap berupa susunan kalimat yang baik.
- Jalankan aplikasi CTI Text Encryption kemudian isi password 1, untuk password 2, 3 dan 4 tidak perlu diisi.
- Klik tombol ikon folder, lihat penomoran di gambar ini untuk intruksi yang lebih jelas. Setelah Anda klik tombol open, maka akan terbuka sebuah jendela Windows Explorer, arahkan ke file txt yang baru saja Anda buat pada langkah pertama tadi lalu klik tombol Open.
- Sekarang file testrun sudah berada di dalam sistem aplikasi yang ditandai dengan munculnya teks yang terdapat di dalam file tersebut.
- Untuk memulai proses enkripsi, klik menu Encryption dan teks yang berada di dalam kotak aplikasi akan serta merta berubah menjadi susunan kode acak yang menandakan proses enkripsi telah berhasil dilakukan. Sekarang terlihat bukan perbedaan antara teks asli dan hasil enkripsi? Sepintar apapun pembobol komputer Anda tidak akan dapat membaca susunan kalimat yang sebenarnya.
- Selanjutnya Anda perlu untuk menyimpan teks hasil enkripsi ke dalam folder komputer Anda, klik tombol ikon bergambar disket atau ditandakan dengan nomor satu (1) di gambar di bawah ini, kemudian beri nama file Anda atau Anda dapat menggunakan nama yang sama dengan file testrun, kemudian klik tombol Save dan tombol yes pada jendela konfirmasi untuk me-replace file testun. Anda dapat memberi nama yang berbeda jika tidak ingin me-replace file sebelumnya.
- Kemudian cobalah untuk membuka file yang baru saja Anda simpan, maka susunan kalimatnya tidak akan terbaca seperti di dalam gambar ini.
Proses Deskripsi
- Agar dapat membaca susunan kode tersebut, Anda perlu melakukan proses dekripsi, prosesnya hampir sama dengan proses enkripsi, klik ikon folder Open dan pilih file hasil enkripsi dan klik tombol Open.
- Kemudian klik menu Decrypt.
- Teks telah kembali ke susunan kalimat yang benar. Simpan sekali lagi apabila Anda ingin mempunyai backup, tetapi apabila Anda hanya ingin melihat informasi di dalamnya, maka saya rekomendasikan Anda untuk tidak menyimpan kembali ke dalam komputer, tutup kembali aplikasi apabila dirasa cukup mengetahui informasi di dalam file, hal ini dilakukan agar mencegah Anda lupa mengenkripsi file.
Saeful Al Bantani